[This blog was first posted on 3rd July 2020. It has been updated on 19th Oct 2023.]
As Marketers, we all know how difficult it is to get feedback from customers through an email campaign. Similarly, as customers, we too are reluctant to provide feedback especially if it’s not on the same platform i.e. when we are asked to go to a different landing page to provide the feedback.
Also, obtaining feedback on landing pages instead of the email itself poses a problem of breaking the customer experience and hence there are fewer chances of gathering the much-anticipated feedback.
Interactive email forms from the stable of Salesforce Marketing Cloud and is the latest tool to mitigate the above-mentioned challenges as well as provide a seamless customer experience to the subscribers.
Below is an example of an email created with the Content builder’s Interactive Email Form.
Below is the image after the customer submits the feedback form using Salesforce Interactive Email forms
Interactive Email Form use cases
There are multiple use cases for Salesforce Interactive Email Form and some of them are listed below:
- Quick surveys
This type of survey is used to get a quick survey/feedback about a recent activity done by the company. These are quick surveys with 1-2 questions and they help to quickly close the feedback loop with the customers.
E.g. A fashion brand has introduced a new fashion range and they can ask their customers whether they will be interested in trying the new collection or not.
- Product reviews
This use case is applicable for the scenarios when the customer makes a purchase from the website and then they receive a personalized email asking for their feedback of the product. They can provide the feedback within the email itself instead of going to a new landing page and thus disrupting the experience.
- Profile data
This use case is a typical scenario where the company wants to understand more about their customers so that they can target them with more personalized Salesforce email campaigns.
e.g. A financial institution is asking for more information from their customers in their welcome emails. The customer can fill the required information within the emails instead of filling it on an external preference centre.
Create Interactive Email Form
There are 3 major aspects of creating Interactive Email Forms with Salesforce Marketing cloud interactive emails:
- Data Extensions: This is used to store the data collected as a part of the specific use case
- Interactive Email Page: New landing page built on Salesforce Marketing cloud’s Cloud pages for user confirmation and processing the form data.
- Content: Salesforce Marketing cloud’s Cloud builder block for Interactive Email Forms like an email template, fallback content, email form & confirmation message
Create an Interactive Email Page
Start by creating a Collection within Cloud pages and then create a Salesforce Marketing Cloud Interactive Email page within cloud pages collections.
After creating an email, click on the Email block in the display.
Go to the Content tab on the left-hand side and then select the type of confirmation message. Select the Block from content builder option from the dropdown.
The other 2 options are for No Content and Redirect to a URL.
Publish your page
After selecting the above message, publish your cloud page, so that it can be available to the external world.
Build Your Salesforce Marketing Cloud Interactive Email Form
After publishing your cloud pages, you need to create an Interactive Email Form in the Content builder. There are multiple Salesforce email templates available to choose from within Content Builder.
- Empty: Blank template to start from and create your own template.
- Review: This template is used to create product reviews or other types of feedback surveys.
- Progressive Profile: This template is used to collect the customer profile data to update it in the preferences centre. E.g. name, birthday, product preferences and interests etc.
- Case Form: This template is used to create or update a service cloud case using Journey Builder and Services Cloud.
- Lead Form: This template is used to capture or update subscriber information from your lead in Salesforce Sales cloud using Journey Builder and Sales Cloud.
After selecting the template, go to the content tab to create the questions & for other settings. On the Content tab, the following details need to be filled:
Cloud pages names: These are the same cloud pages created above.
Response capture method: Name the storage location of the data captured.
Post filling the above options, we need to fill the 2 types of questions:
1. Visible fields – These questions are visible to the subscribers and used to collect the required inputs.
2. Hidden Fields – Hidden fields are used to transfer information to the database i.e. Data extensions and this information is hidden from the subscriber and unchangeable. E.g. email address, subscriber key, order number, or product ID.
Visible fields questions can be configured in the following ways:
- Create/update/Delete questions: Marketers can create new questions or edit or delete the existing questions in the template.
While updating or creating questions, marketers need to select the data attribute to store the data, its supporting description, its length and placeholder text.
While creating new questions, marketers can select the questions name/label, select or create a data extension data attribute name, optional/non-optional and its field length.
- Answers: Then marketers can proceed with creating answers to the above question. These answers are created against those questions. Answers can be multiple and can have an optional label/description along with them.
Design & Block setting
Post creating/updating questions, a Salesforce Marketing Cloud email specialist can work on 3 important things in the design & block setting.
- Fallback State – This setting is very important as some email clients don’t support Interactive Email Form and hence we need to display a fallback content to them.
- Submit button – This configuration is for the file submit button on the screen and can be named as required.
- Beautifying the block – Marketers can design the aesthetics of the content block with the rich text editor to match the branding guidelines.
3 Points to Remember:
Here are some points you need to keep in mind while using the Marketing Cloud Interactive Email Form:
1. Email clients:
Interactive Email Form is supported by the following email clients:
Apple: iPhone, iPad, and Mail
Gmail: Webmail and App
Yahoo/AOL Webmail
Email clients that don’t support Interactive Email Form are:
Outlook
Thunderbird
Remember, the email client is not the same as the email address of the client.
E.g. subscriber email address is Gmail but if they choose to render their email via outlook, then Interactive Email Form won’t work for them.
2. Fallback option:
Interactive Email Form is supported by most of the email clients as mentioned above but not all of them. It’s always recommended that you provide a personalized fallback content block in case it is not supported by the email client.
3. Fewer questions:
It is a recommended practice to ask a minimal number of questions in the Interactive Email Form so that it’s easier for the subscribers to respond to those questions
Wrapping It Up
Interactive Email Forms help to provide a better customer experience. They also help in capturing the all-important customer feedback and make the experience seamless. We hope the detailed steps with screenshots provided over here will help you to create an Interactive Email Form in SFMC in a hassle-free manner.
For a more detailed understanding of the steps required to create an Interactive Email Form, please refer to the Trailhead modules.




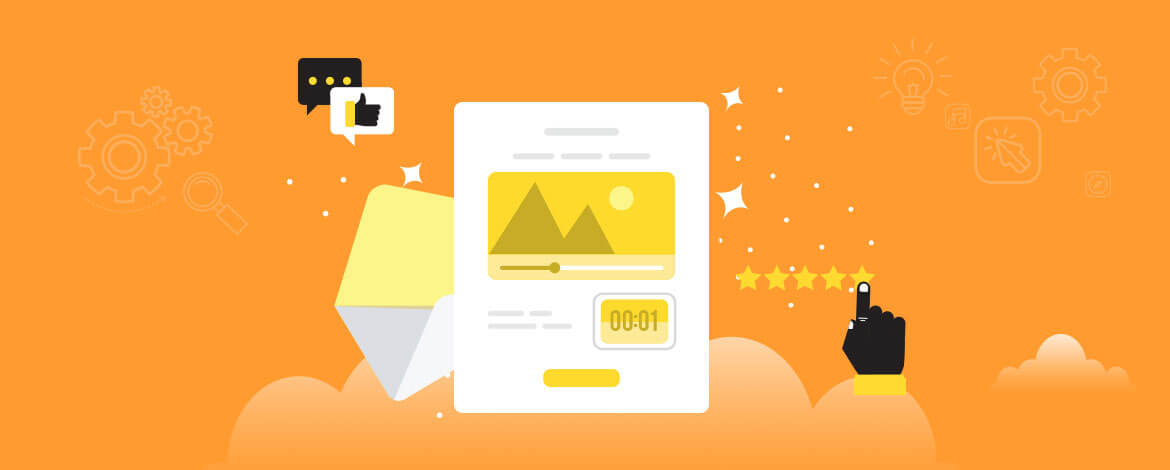
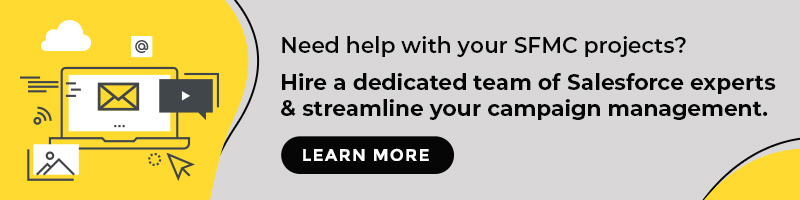
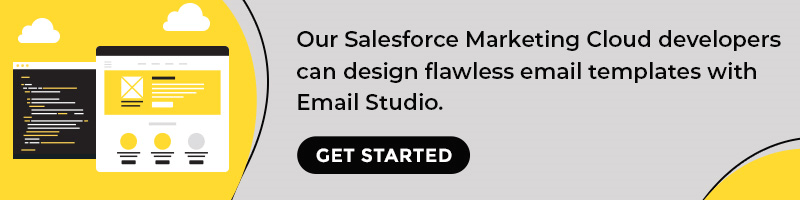
Can you be more specific about the content of your article? After reading it, I still have some doubts. Hope you can help me. https://www.binance.com/zh-TC/join?ref=OMM3XK51